Become Productive With Speed Optimizer For Windows 10
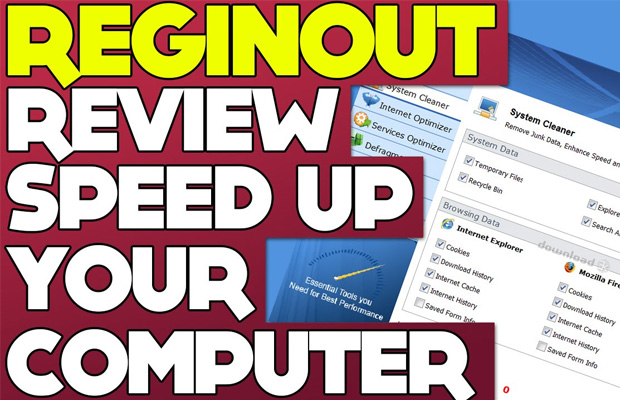
Computers and laptops run fast when they are new. No matter how you use your PC, it gradually becomes slower. It continues to languish and sometimes stops working at all. If you understand the importance of PCs, which are the Productive Computers as we should call them now, you would definitely spend some time to fine tune it. There are plenty of ways to increase agility of your laptop or computer. The quickest possible way to improve your computer’s functioning and clean it up from deep inside is to use a speed optimizer software such as the Intel Software Partner, RegInOut for Microsoft Windows 10.
Using A Speed Optimizer
While choosing a speed optimizer you must ensure that it is compatible with Windows 10 otherwise it may lead to severe technical issues with your system. Here are some of the prominent features of Reginout:
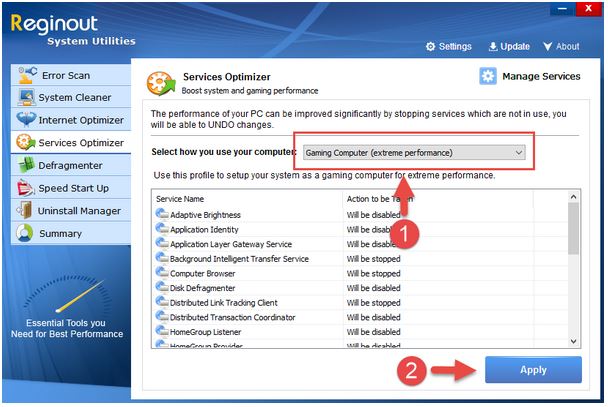
- Optimize Registry for quick read/ write access to system settings.
- Boost gaming performance with Services Optimizer feature. Terminates all unneeded services and programs running in background to free up memory.
- Clean up temporary files to restore several GBs wasted by old backups, setup extracted temporary contents, temporary Internet files, and so on.
- Get faster downloading, upload speed with its Internet Optimizer feature. Sets network configurations to get most of out your Internet plan – whether wireless or wired connection.
Here are some other manual tricks that you can imply to tweak up your Windows 10 and prevent system damages and errors.
Use Performance Troubleshooter
Performance Troubleshooter lets you analyze your computer for issues that adversely affect its performance and make it boot slower.
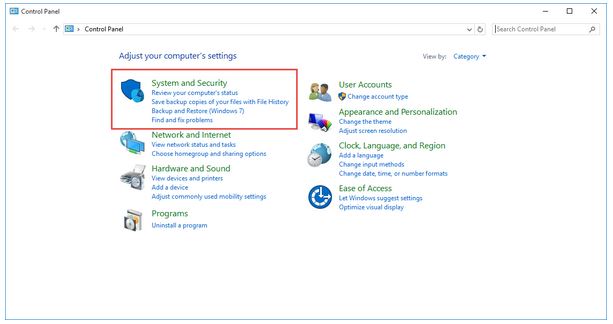
Load Performance Troubleshooter from the Troubleshooting wizard located under System and Security > Security and Maintenance categories in Control Panel.
Sign Out Inactive User Accounts
Running multiple user profiles on same machine can slow it down. Use Shutdown or sign out menu options to do so.
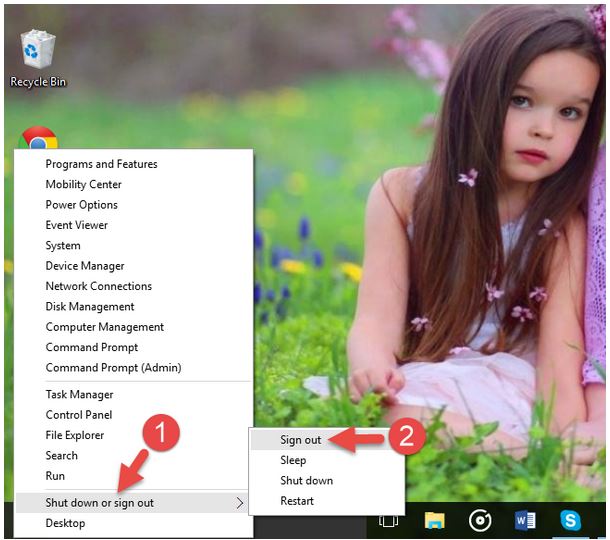
Run Fewer Apps At A Time
Sometimes changing the way you use your computer can make a big difference in its performance. Run only few apps at a time to prevent your PC from getting overloaded with lots of tasks. More the open programs, higher will be CPU usage and vice versa.
Disable Visual Effects
Better looks or more performance and productivity? It is you who has to choose appearance versus performance. In fact, Windows 10 gives you better control on the functioning of your computer and lets you customize it the way you like it.
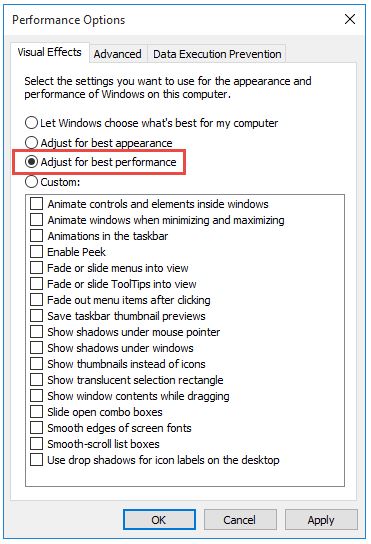
The best way to do this is to adjust the visual effects through Performance Information and Tools. You can choose what’s best for your needs.
Restart Your PC Regularly
If you’re spending lots of hours with your PC, restart it regularly. This clears up temporary glitches with your memory and any errant processes that make your PC slower will be stopped.
Install Additional RAM
It may be possible that your computer has insufficient memory. Consider purchasing additional RAM for your PC.
Activate ReadyBoost
With ReadyBoost feature and a USB Flash Drive you can use the storage of your removable media to increase the speed of your PC. Just make sure the USB flash drive is plugged in the port and ReadyBoost is enabled through Drive Properties.
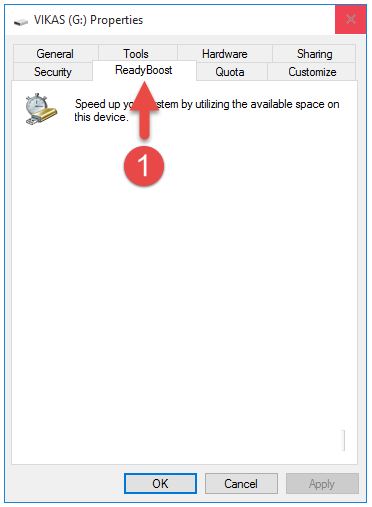


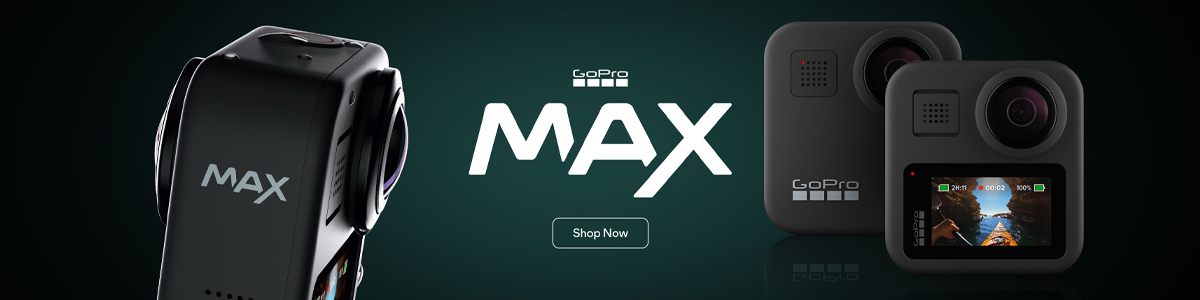



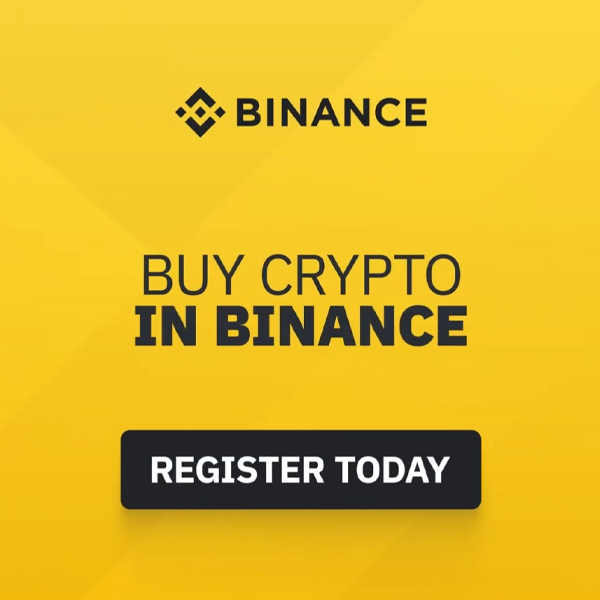





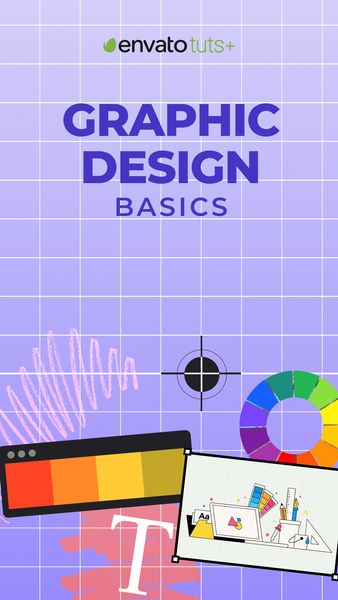
 © 2024
© 2024
0 comments