A Guide To Using GIMP And Making The Most Of It

The GNU Image Manipulation Program (GIMP) provides an easy and affordable way of creating high-quality logos and great thumbnails. GIMP is a free-to-use tool and a good option for image editors seeking an alternative to Adobe Photoshop.
GIMP is good for beginners and has tricks and tips to produce revisions and changes that your image needs. It has diverse resources and tools to take images and add a professional touch.
Understanding GIMP And Its Alternatives
GIMP is a distributed program with capabilities for image composition, image authority, and photo retouching. It may be used as a professional photo retouching software, a paint program, batch production facilitator, image format translator, and more.
GIMP is extensible and expandable and can be augmented with extensions and plugins to do many things. It has a scripting interface that supports tasks ranging from simple to complex image manipulation tasks. GIMP is created under the UNIX platform’s X11 but the same code runs on macOS and Windows.
As a photo editor, you may need to learn what GIMP does and identify alternatives to GIMP and its relevance. The alternatives include Photoshop elements, Pixlr, Adobe Photoshop Lightroom, and Canva for Enterprise. You may also want to consider the user interface and the features.
Understand The Tutorials
As a Corel Paint user or Paintshop Pro, you will save a lot of time by reading the GIMP tutorials since GIMP menus are unique. Log in to the GIMP.org website on the GIMP Tutorials page to access dozens of tutorials.
The basics tutorial demonstrates the main and regular operations you need to perform as a computer pro. You need to generate and combine isolated portions of a picture with an identifiable background. The basics tutorial also demonstrates how to add text and colors to the image and how to use the layer mask and adjust levels.
If you are a GIMP beginner and are facing challenges working through video tutorials, go through the GIMP book for guidance. This book demonstrates the basics of GIMP in simple terms.
Reassign Shortcut Keys
If the keyboard shortcuts and the Photoshop form part of the muscle memory, consider reassigning the shortcut keys for GIMP to match that of the Photoshop. To remap the GIMP’s keyboard shortcuts, select Edit Keyboard Shortcuts to allow the dialogue window for Configure Keyboard Shortcuts to open.
Follow the guidelines at the window’s bottom and then click on “Save.” GIMP automatically adds the reassigned shortcut to suitable GIMP menus to allow you to see the details. Some shortcut keys may be the same as the ordinary ones, such as Cut, Paste, and Copy.
Resize Photos While Maintaining The Image Quality
Learning how to resize photos is a requirement for anyone looking print quality photos. Most cameras use low resolution to shoot photos and so you need to change to a higher resolution under the settings before shooting. Larger photos generally require higher ppi to avoid losing the quality of the image.
If, for instance, your print size is 11×14, a 300 ppi may be adequate, but larger sizes require more pixels. To resize the images in Photoshop, match the image with the image size. It is possible to change a 72 ppi to a 300 ppi such that the physical size of the image changes to match the desired ppi.
In GIMP, the Scale Image dialogue shows the size of the image, quality interpolation, and resolution. Adjusting the physical size of the image means that the ppi has to change and so you go to the Interpolation field and choose NoHalo for changes to be effected. Change ppi to inches, choose NoHalo and then enter the desirable ppi in the field box depicting resolution.
Removing Backgrounds
Photo colors are not basic because one color may have different shades that may require attention. For example, if yellow constitutes white streaks and white background, using the Magic Wand as a Fuzzy Select tool may be difficult since it will pick the white streaks and the white background in the sunflower.
Assuming that the background has so many colors and images, you may be required to click the select tool many times. Due to the busy backgrounds and diverse colors of most photos, combine the tools to remove the object away from the background and then replace or delete the background.
Consider starting with the Fuzzy Select tool and then the Free Select tool referred to as the Polygonal Lasso in Photoshop. Alternatively, you can use the Free Select tool before outlining and cutting the object.
Conclusion
Following the above GIMP guide will help you to convert your photos from their rough status into something better and appealing. After mastering how to use GIMP, you should install GIMP plugins to make the photo editor more powerful. This will also enable you to edit photos easily, retouch skin and apply filters.


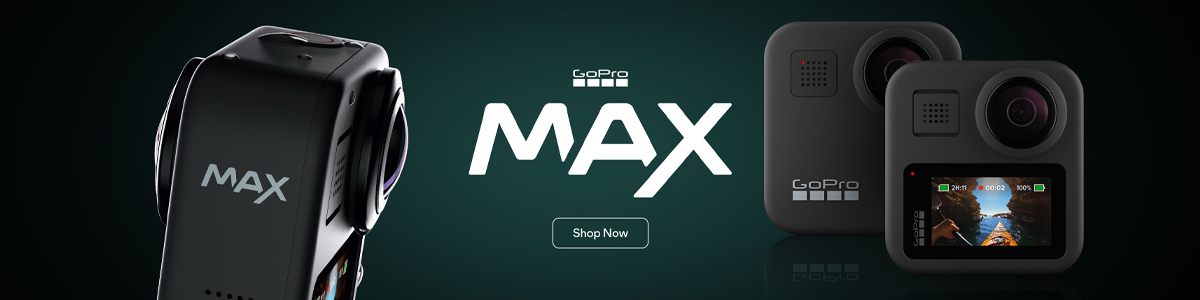
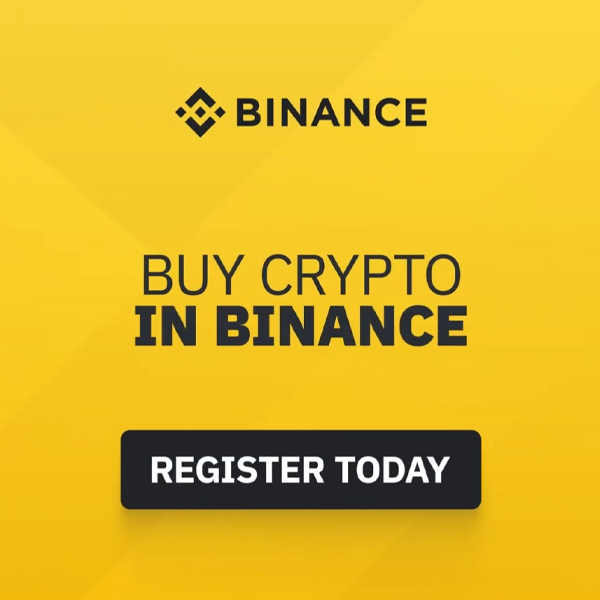





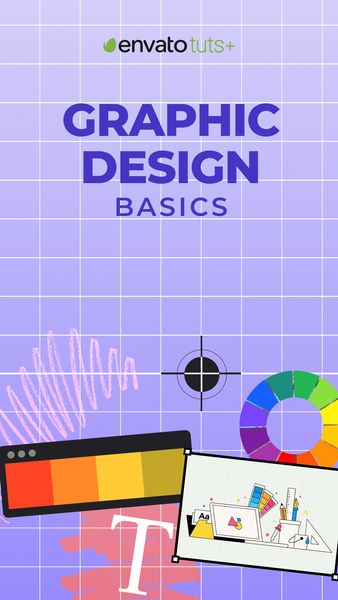
 © 2024
© 2024
0 comments