How To Set Different Permissions With Your Volume Licensing For Microsoft
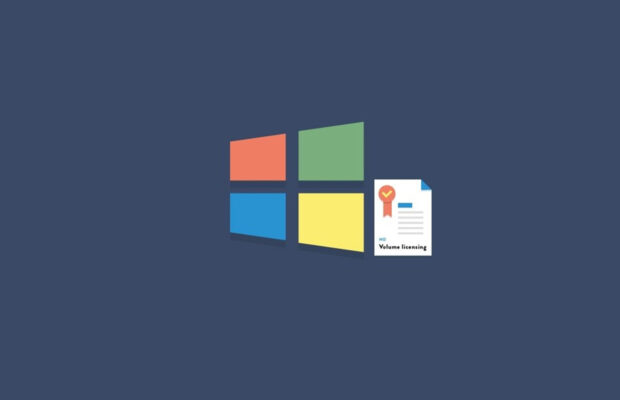
It’s great having everything in one place for your team whatever the software is that you are using. When you have a central location it can streamline your workflow and reduce repetitive actions. And this saves time and money.
With a team, though, there are going to be different roles. And not every role should have the same level of access. This is why it’s important to have various permissions set for those different roles. Otherwise, you can have somebody make a mistake that affects other team members or even the entire software bundle itself.
In this article, we will go over how you can go about setting up the different permissions for different users of a licensed product or software.
Administrator Role
Once the VLSC portal is used to set up the license agreement, there will need to be some administrators set up. They are the ones that will assign the roles and permissions to everybody else who needs access.
At some point, they may even get requests to change permissions from certain users as everybody that is assigned access to the license will receive an email that outlines their status along with the ability to ask for a change in their access.
The administrator also has access to all of the permissions for the license. Not only do they assign roles, but they can download any of the licensed software, produce product keys and perform any other type of activity that access to the role requires for the software to work.
Private Vs Public Teams
Public teams can be joined by anybody in the organization at any time. It is up to the administrators as to whether they accept the user or not, but they will have access to all the related files and information. Even a search will show them the team name but also everything the team is doing.
A private team, on the other hand, can only be accessed and seen by people who are invited to join, or who have been assigned the correct permission. Nobody can search any of the files from a private team and only the name of the team shows up in a search.
There are even chats which can be controlled by the admin of a team. They are able to make sure that some chats are kept private and others can be seen by the entire team and are searchable.
Create Roles
When setting up your team, you should have an idea of what each person is meant to do within the team. This is going to determine what kind of permission they get to access the software.
Once you have everybody’s role sorted out, you can create those roles within the permission settings with each role getting its specific access. You can assign some to have an admin role so they can access all of the features or create a role that only allows viewing of files without the ability to download.


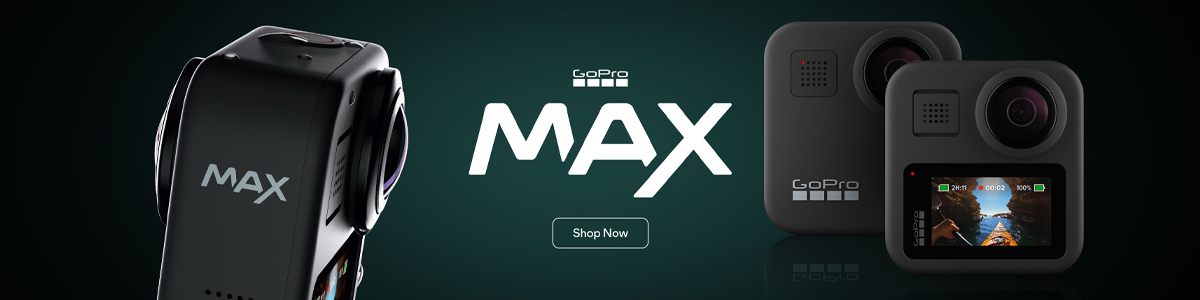
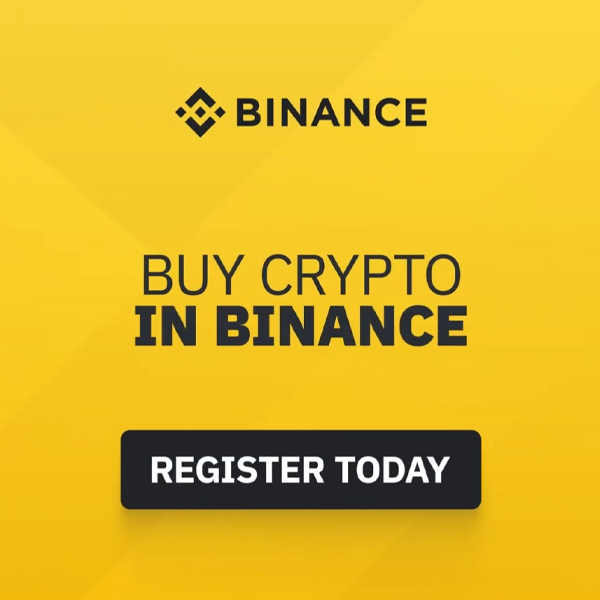





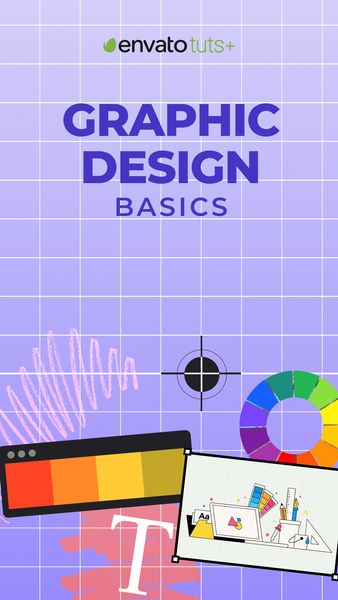
 © 2024
© 2024
0 comments