For Better Privacy, Change These iOS 8 Settings
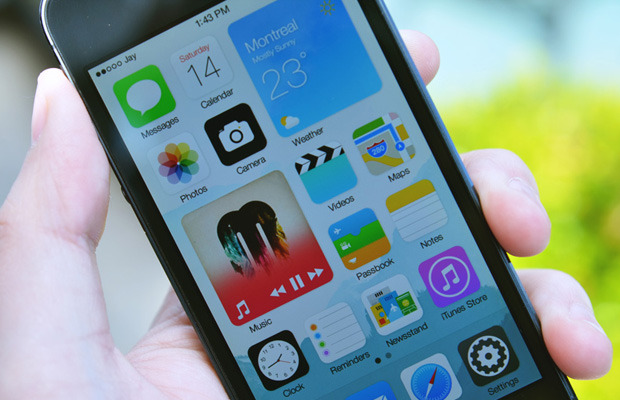
The minute you download and install iOS 8, the latest version of Apple’s mobile operating system for iPhone and iPad, you should take note of these privacy steps in order to lock down your device.
iOS 8 has a number of new features tied to your location. It also has new privacy settings, allowing users to limit how long data is stored for, such as message expiry features and new private browsing settings.
Before you do anything like customizing your phone, loading new apps, or syncing your data for the first time, these first seven settings need to be checked, and if necessary, changed.
Limit apps from tracking your location in the background
Some apps will ask to use your location in the background — even when you’re not actively using it. If you see this message, it means an app wants to keep using your location. You may see popups and other notifications from the app, depending on where you’re located.
For privacy, select Don’t Allow when it displays. You may have to do this a number of times with different apps. You can always change this setting in your device’s settings.
Prevent apps from accessing, uploading your data
Your contacts, email, calendar, and your photos are some of your most personal bits of data. You can set apps to access this data when it needs it — such when Twitter’s indicates a contact of yours has joined the microblogging service.
However, in many cases these apps upload your contact list to their servers. This can drastically invade your privacy if that data is stolen. Go to Settings > Privacy and select each app, like Contacts, and swipe on or off which third-party apps you want to grant access to.
This may take a while depending on your apps. If you have already granted an app access to your contacts, or other personal data, switching off the service does not mean that service will delete your data. You will have to contact that company or app maker for this.
Enable Find My iPhone for lost and stolen devices
If you lose your iPhone or iPad, you can generally find it again with the Find Your iPhone app. It displays on a map where your device is, which can be handy if it’s stolen. You can provide that to law enforcement in such a case.
Head to Settings > iCloud > Find My iPhone (or iPad) and make sure that it is switched on. You may need to enter your device passcode to authorize this.
Also, by selecting Send Last Location, with less than 1 percent of battery life left, your device will update Apple’s servers with the last location — just before it powers down.
Allow iMessages, voice and video to expire over time
New in iOS 8 are voice and video messages, sent through Apple’s data-based iMessage network. These can be stored on your device indefinitely. But if you lose your phone, and do not have the security or protections enabled, anybody can scroll back weeks, months, or even years to see your old conversations.
At any rate, it’s good to keep local or iCloud-based backups for your old data.
To reduce the time in which iMessage data is stored on your device, go to Settings > Messages > Keep Messages, and select the time you wish to retain your messages.
Go back a step and check the Audio Messages and Video Messages as well. These options offer shorter life-spans.
Prevent sharing your location to others
Although a handy feature, if you are in a busy place, such as a town, city, or crowded indoor venue, it acts as a beacon for your location. If you decide to switch this option off, head to Settings > Privacy > Location Services > Share My Location. From here, you can disable it. You can also decide to share other device locations that are connected to your iCloud account.
Prevent iPhone location-based tracking
Some iOS 8 system services track your location for advertising, location-based alerts, and for enhancing your cell coverage. Not only can they be a drain on your battery life, they can also open you up to heavy-duty location tracking — even if third-party apps and services are not involved.
Although one for the paranoid, you can change these options in Settings > Privacy > Location Services > System Services and select which services you wish to disable.
The best one to keep enabled is Find My iPhone. Others like Spotlight Suggestions for better search results are generally better than the location-based advertising services for example.
Limit advertisers tracking your location, data
Safari had a mini-makeover in iOS 7 and iOS 8, and now offers a number of privacy-related tweaks. One of the key ones relates to advertising, which can track and monitor your location.
A little tricky to find, as it’s not in the Safari settings, you can head to Settings > Privacy > Advertising and enable the Limit Ad Tracking option. From here, make sure you hit the Reset Advertising Identifier option, and then accept any prompts.
If you’re done with those seven features, hold on. Those were the essentials, but there are more.
If you’re concerned about your privacy (and in many cases, your battery life), there are a number of other services, tweaks, and features you can check to further prevent location tracking, increase security, and buckle down on privacy (on the next page).
By now, you probably have the essentials locked down — at least in terms of privacy. There are still more features you should be aware of, and have the chance to enable or disable depending on your preferences.
Block cookies, enable Do Not Track setting
Cookies can be useful for storing passwords and website preferences, but they can also be used by advertisers to track your location, search engine results, and other personally-identifiable information.
Meanwhile, although the Do Not Track standard has suffered in recent months, it still offers some website users the right to not be tracked by advertisers, analytics services, and social networking platforms. It remains in the hands of lobby groups and policy-makers.
To limit your cookies and enable Do Not Track, go to Settings > Safari and enable Do Not Track. For cookies, select the Block Cookies option and change your preferences there. For the strongest protection, select Always Block.
Prevent messages, emails from showing on the lock screen
Previews of your personal text messages, iMessages, and emails can be shown on your lock screen, allowing anyone with access to your iPhone or iPad a glimpse for themselves.
To limit this feature, for example just showing the recipient of the message, go to Settings > Notifications and then select Messages and Mail for text messages and iMessages, and email respectively. From each screen, you can change the preview style. For maximum privacy, disable Show Previews so messages won’t be displayed on the lock screen.
Enable fingerprint security with Touch ID
Fingerprints and thumbprints are a near-perfect way to secure your iPhone (with the iPad expected to land Touch ID, the biometric sensor, later this year or early next).
To begin, you need to go to Settings > Touch ID & Passcode. Once you follow the prompts for the first time, you can enroll your finger or thumbprint. Make sure the Phone Unlock setting is enabled. For maximum security, set just one finger.
There are more Touch ID tweaks below.
Set a stronger 8-digit backup password
As a backup, you can still use your passcode. But the four-digit “simple passcode” is weak. By going to Settings > Touch ID & Passcode, and entering your existing passcode, you can deselect Simple Passcode. From here you can set an alphanumeric code, or a longer 8-digit (or longer) — which isn’t highly publicized.
If you set a stronger passcode that is just numbers, a numeric-only passcode entry will display on the lock screen in future. This is stronger, and protects your device’s security, but is also easy to enter with one hand and a larger numerical keypad.
Limit what is displayed on the lock screen
You can also change which personal items display on the lock screen, including preventing unauthorized users of your iPhone or iPad from replying to your messages
By going once again to Settings > Touch ID & Passcode, you can limit what is available on your lock screen. For the best privacy, all items should be disabled. But, you can customize this depending on your preferences.
Change your search setting to a do-not-track service
While Google, Yahoo, and Microsoft’s Bing have all featured in previous versions of iOS, a new search engine, DuckDuckGo, is now available for users.
DuckDuckGo is known for not tracking its users, keystrokes, or entries in its search engine. It’s a more privacy-conscious search engine, though its functionality is limited.
Head to Settings > Safari > Search Engine, you can select DuckDuckGo as your default search engine when using Siri, the Safari browser, or other apps.
Disable iPhone, iPad from tracking your frequently-visited locations
Your iPhone or iPad will track your frequently-visited locations in order to help you connect to networks, as well as provide other location-based information, such as traffic and transit information.
But this information caused a stir when it was introduced in iOS 7, with some suggesting it could be used against you if the data was collected by law enforcement.
In disabling this, you may not receive the best or relevant up-to-date information, but it nevertheless acts as a strong privacy protection in case law enforcement plug in your phone and download your data.
To disable, go to Settings > Privacy > Location Services > System Services > Frequent Locations. From here, simply disable the option.
Lower auto-lock feature for greater security
By lowering the lock screen setting, the greater chance that your iPhone or iPad will be locked before anybody can get to it, if you leave it on a desk or at home.
To increase your security by lowering the auto-lock period, go to Settings > General > Auto-Lock and set your preferences. The lower the number, the greater your overall security.
Display location icon in status bar when tracking
And finally, for additional protection, having the location status-bar enabled in the notification area tells you when an app or service is using your location — even without you authorizing it, or knowing about it.
To enable this, go to Settings > Privacy > Location Services > System Services, and then select the Status Bar Icon buried down the page.


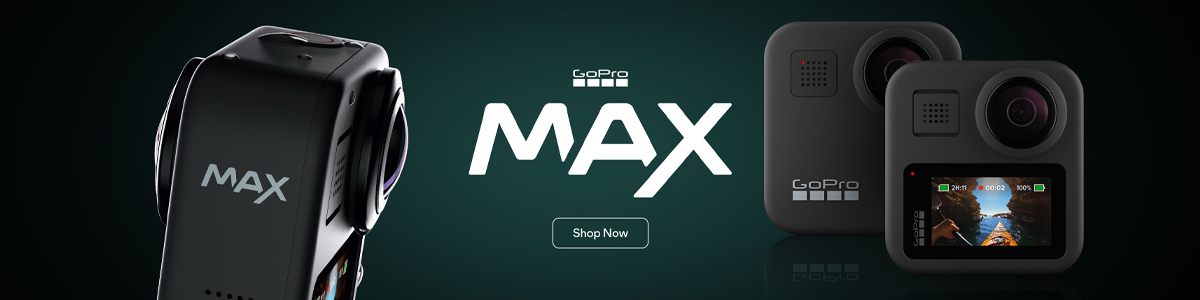



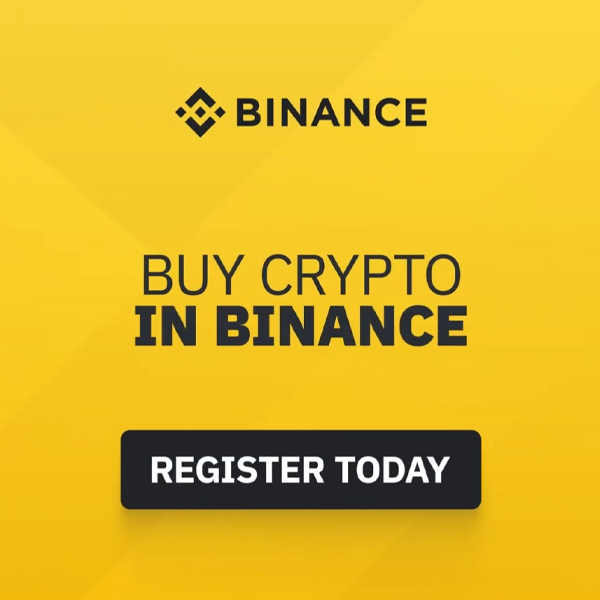





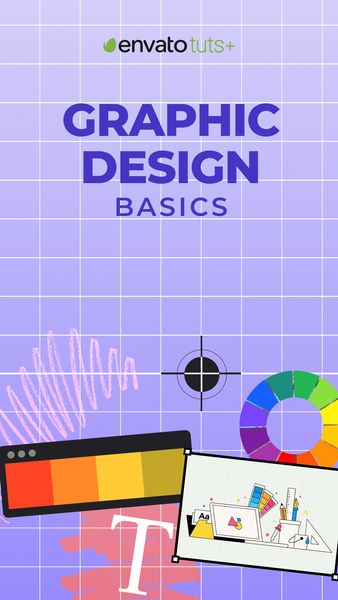
 © 2024
© 2024
0 comments