Restore Your Mac’s Performance For Free

So, your Mac’s a few years old now, and it’s not as spry as it used to be. Or maybe it’s more than a few years old, and you’re wondering if you should replace it. But before you head down to the Apple Store, you should know that there’s a lot you can do at home to restore your Mac’s performance – and it won’t cost a cent.
Mostly, you just need to clear storage space on your disk so that your solid-state drive (SSD) has access to the memory it needs to operate at maximum efficiency. By changing login settings, updating your OS, and switching to less resource-intensive programs, you can make your Mac boot up faster and run faster, too. And if your Mac is having problems with lagging, freezing, or crashing, running the Disk Utility could help repair it.
Clear Disk Space
It’s well-known that the SSDs used in Macs run slower as they fill up – it’s inherent to the way they function and use memory. That’s exactly why you need to clear out your machine’s storage every so often if you want to keep your Mac running like new.
You can click on the Apple logo and then go to About This Mac > Storage > Manage to see your options for managing your machine’s storage space. Here, you can send backups of your files, messages, and photos to iCloud and delete that data from your SSD. You can also empty your trash and remove copies of old movies and TV shows that you’ve already watched from your machine. You can even review old files to reduce clutter.
However, you may want to use a Mac cleaner to review and remove files from your machine. The best free Mac cleaner will make it easy to identify and remove duplicate files, junk files, and large files from your computer.
Change Login Settings
Does your Mac seem to take much longer to boot up these days than it once did? It’s probably because you have a bunch of programs set to launch at startup. This can not only slow down your startup processes, but it can also eat up processing power while you’re trying to use the machine.
Most programs don’t need to launch at startup, but they’ll be set to do so by default anyway. Go to System Preferences > Users & Groups > Login Items to see a list of apps set to launch on startup. Select the ones you want to not launch on startup by highlighting them, and then choose the minus symbol at the bottom of the list to remove them. That should speed things up all around.
Reconsider RAM Hogs
Some programs use a lot of processing power and RAM, and it’s not always the ones you’d think. Google Chrome, for example, is a RAM hog, and you might find that using Safari frees up more processing power and helps your system run faster.
To identify which apps and programs are hogging the most resources from your CPU, press command + spacebar to open Spotlight, and then search for the Activity Monitor. This will bring up a task manager that shows you how much RAM and CPU each app is using. By looking at the Memory and CPU tabs, you can see which apps are hogging the most resources, so you can make decisions about whether you want to keep using them.
Keep Your OS Up To Date
OS updates are free, and they come with performance enhancements for your system as well as security patches that could protect your system from cyber attacks. So, they’re well worth installing. Just go to System Preferences > Software Update to check for updates. If you want to make things easy, select Automatically keep my Mac up to date to ensure that you’re always using the latest OS. You can also select an option to keep apps from the App Store updated automatically, too.
Run Disk Utility
Is your Mac lagging, freezing, and crashing? That’s often because your disk permissions, which tell the OS what users can do which tasks with what applications, have become out of date. Run the Disk Utility tool to fix your disk permissions. Typically, this will mean allowing the system to reshuffle and reorganize disk permissions that have been misplaced on the disk. It will also allow it to update disk permissions, and repair issues with startup processes or disk partitions. To run Disk Utility, you’ll need to start your Mac in Recovery and then follow instructions from Apple Support.
Restoring your Mac’s performance doesn’t have to be expensive – with a couple hours and the right free disk cleaner, you can have it running like new again in no time, at no cost to you. And isn’t that what every owner of a sluggish Mac wants?


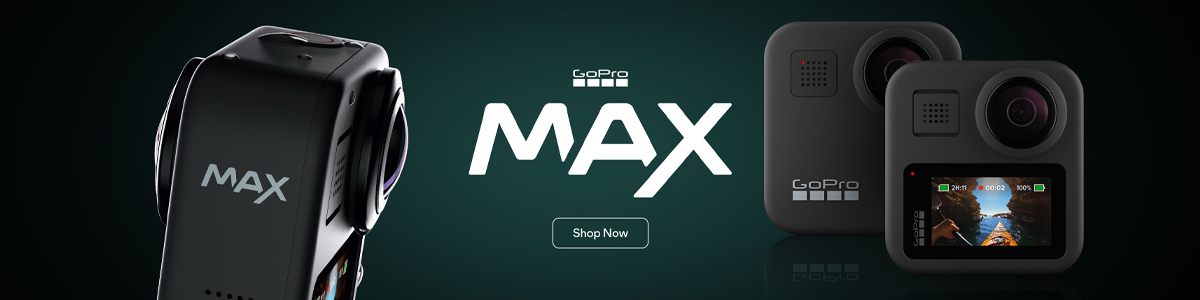
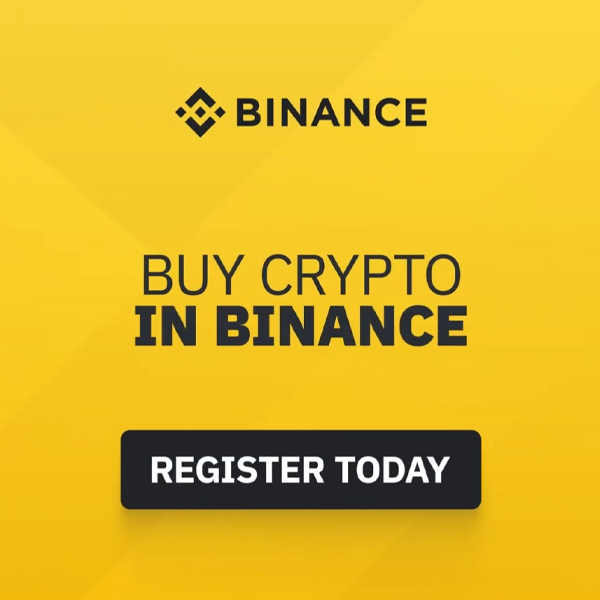





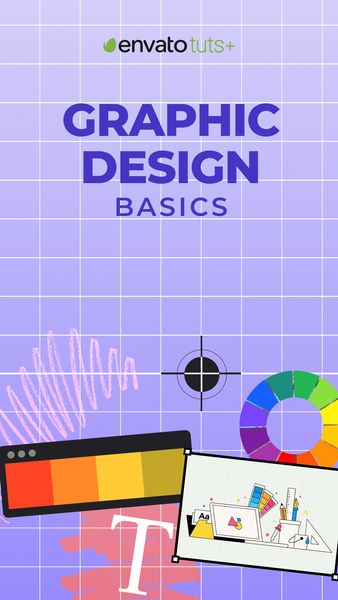
 © 2024
© 2024
0 comments