This Is The Easiest & Fastest Way To Backup Your Computer
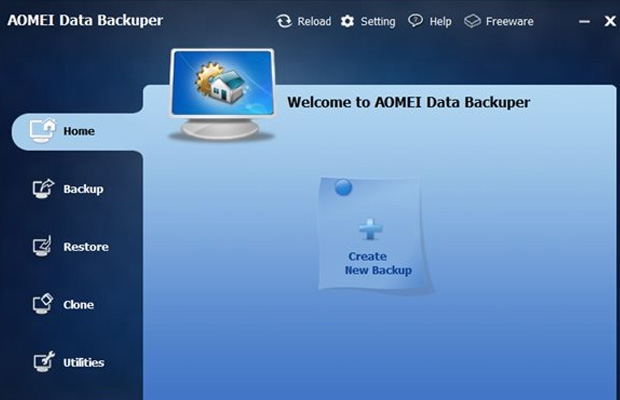
A free backup software can perform as well as a commercial backup software. Although you may get more sophisticated features on a commercial backup software, an average Joe may not need all that. Most people just need a basic backup software to back up their documents, photos, and media files on their computers. Easy to use, and preferably free – just like AOMEI Data Backuper.
AOMEI Data Backuper has a sleek and easy-to-use interface. In fact, I honestly haven’t seen an interface this pretty on any of the data backup software I’ve used before. Of course, a pretty look is not everything so let’s take a closer look on how easy to use and powerful the software is.
The main interface is divided into several sections: Backup, Restore, Clone, and Utilities.
You can backup an entire hard drive (with all the partitions in it), just a single partition, or a system backup. Surprisingly, there is no custom backup where you can select specific folders or files if you just want to backup your media or documents folder. AOMEI Data Backuper will create a single backup file (image file) using VSS technology by Microsoft.
Before you start the backup process, you can also:
- Change the compression level of the backup
- Protect the backup file with a password
- Split the backup file into multiple smaller files in size (useful if you want to burn the backup into a CD)
During my test, I was backing up 60GB worth of data in a single partition and the process took about 15 minutes in a standard HDD (with 7200 RPM) – which was pretty fast in my opinion. This was using the Normal compression setting without encryption. AOMEI Data Backuper also supports SSD, External USB drives, and even Hardware RAID configurations.
At the end of the backup process, AOMEI Data Backuper creates a backup image file with an .adi extension. Once you’ve made a backup (or backups) with AOMEI Data Backuper, you can restore a backup image file easily in the Restore section. Simply select the backup file and use the Wizard to restore.
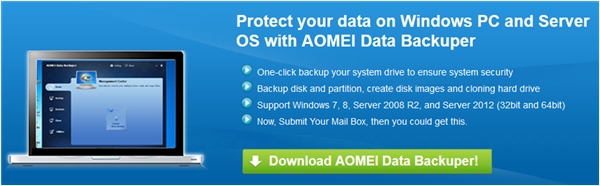
If you just want to restore a few files out of the whole backup, you can. Under the Utilities section, there is an “Explore Image” tool which will mount your backup image and map it into a new partition drive. You simply choose the drive letter to be assigned and browse away. I saw the exact copy of my partition when I tried it and I could copy some files out of the drive. Pretty nifty if you just want to grab a few files out of a specific backup session.
AOMEI Data Backuper Advantages
- It’s Free
- Simple, easy to use
- Clean and beautiful interface
- Can clone a whole drive or a particular partition
- Can password protect the backup file
- Can split a backup into smaller chunks
- Can mount a backup file to a drive to be explored
- Supports full and incremental backup
- VSS technology+ Fast
AOMEI Data Backuper Disadvantages
- Can’t choose specific folders or files to back up
- Can’t schedule backups


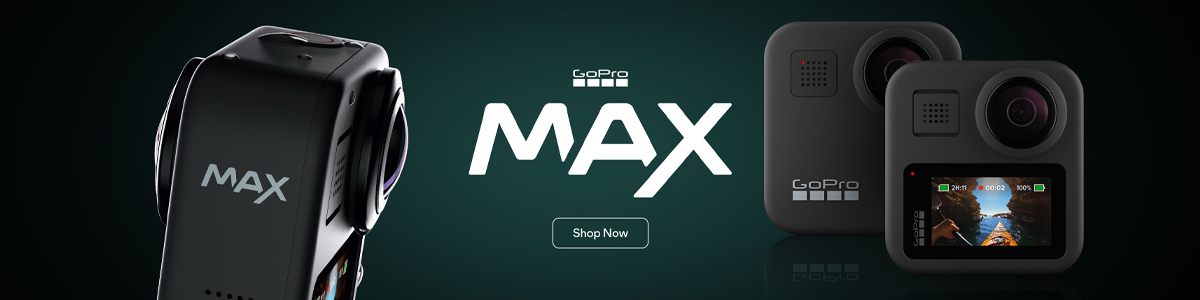


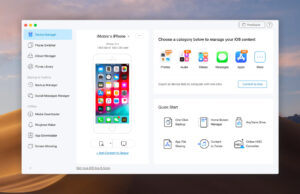
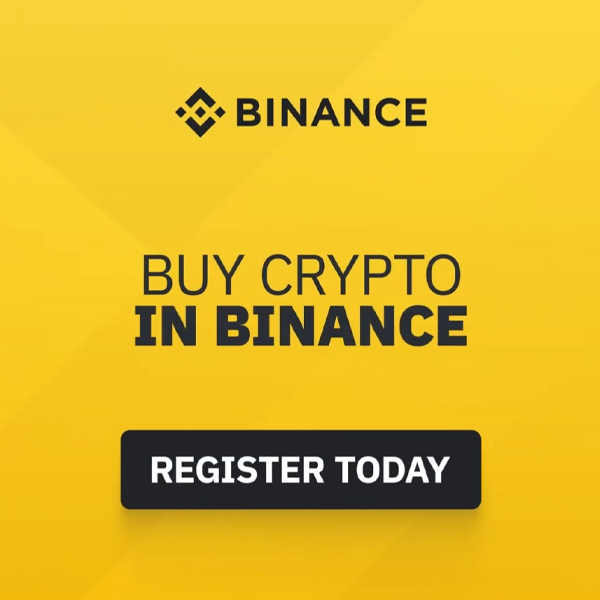





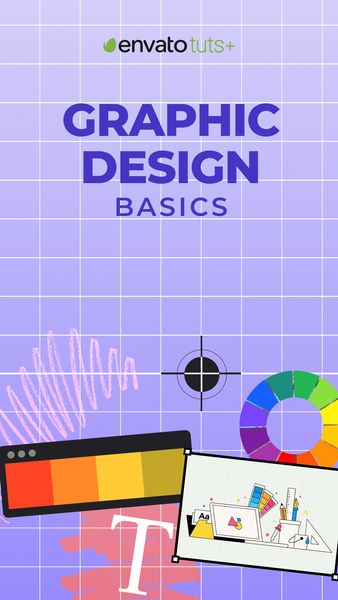
 © 2024
© 2024
0 comments