Easy Duplicate Finder Review: Delete All Types Of Duplicates With Ease On Windows And Mac
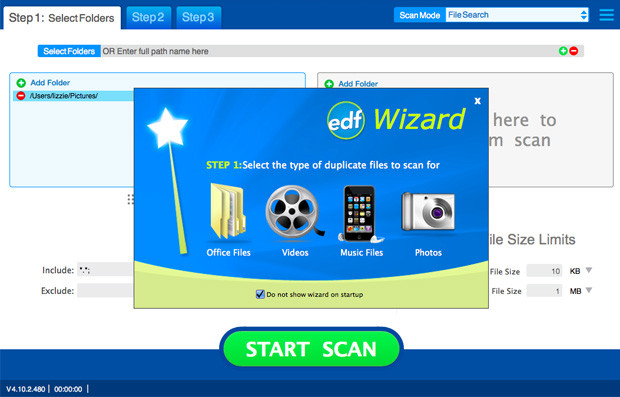
Duplicate files are the bane of every computer. You have them, I have them and even the geekiest of geeks have them. And if you have a large drive and lots of files, the easiest way to delete duplicate files is to get a duplicate finder app.
Easy Duplicate Finder will help you find and delete all sorts of duplicates in just a few clicks. With its user-friendly design and accurate results, Easy Duplicate Finder is a great software option for managing duplicate files. Let’s have a look at what it has to offer.
Scanning For Duplicate Files
When you open Easy Duplicate Finder, it offers you to drag & drop folders you want to scan for duplicate files. And if you’d rather add your whole drive and exclude some folders, there’s a drag & drop area for that too. You can then select what file types you want to scan for (all types, documents, images, music, etc.) and set size restriction if you want to.
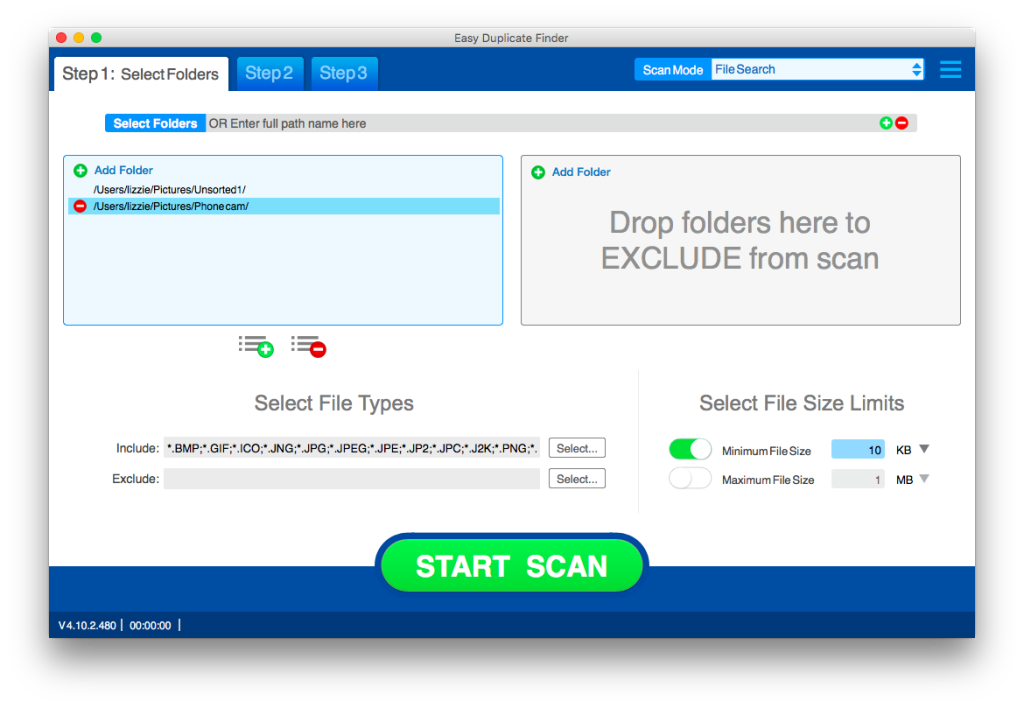
The press the “Start Scan” button and wait for the scan to complete. We didn’t have to wait long even though we scanned some video files. When the scan is done, you get a brief summary showing how many duplicates were found and how much space you can save by deleting them. On that screen, you get three options: to review the scan results and delete duplicates, to let Easy Duplicate Finder delete duplicates automatically in one click, and to save the scan for later use.
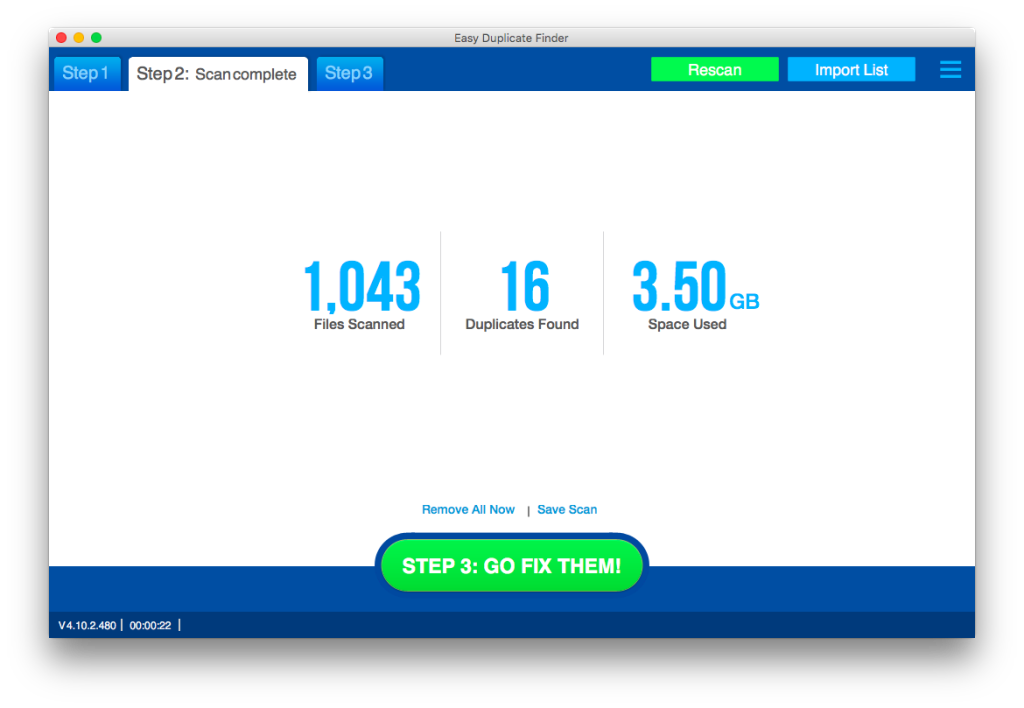
Clicking on the “Go Fix Them” button takes you to the scan results screen where you can see files sorted into groups that contain the original and its duplicates. The duplicates are already pre-selected for removal (you can change the selection if you want to). You can preview the files by simply clicking on them. The best thing about Easy Duplicate Finder’s Preview feature is that it supports all file types, including documents, songs, photos, and videos.
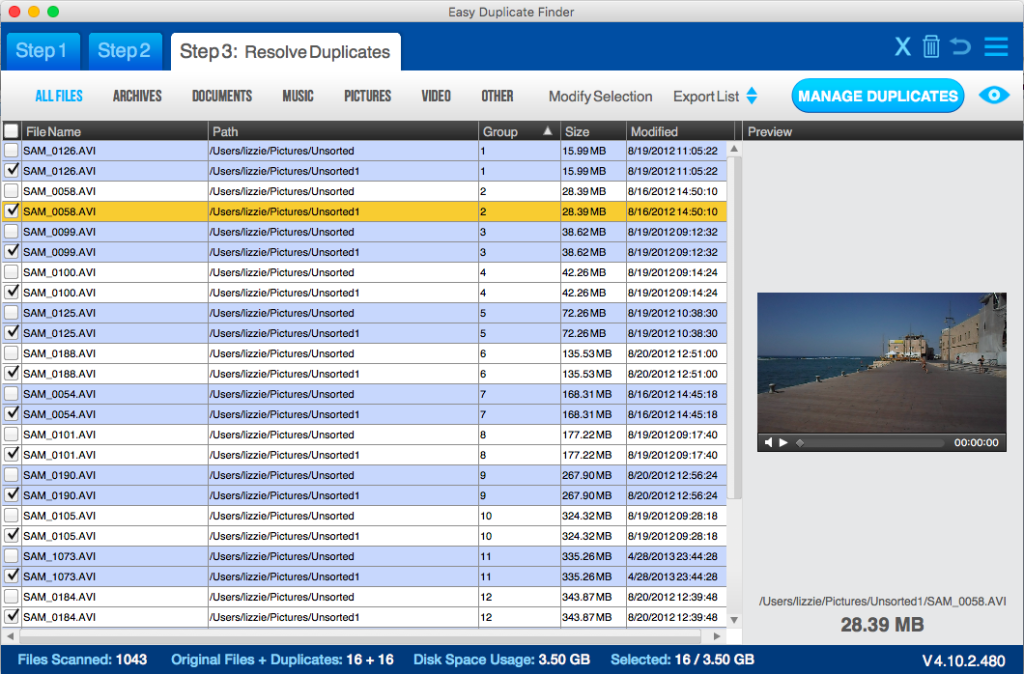
When you’re done checking the scan results, click on “Manage duplicates” to select what you want to do with the duplicates. You can delete, move, rename or replace the duplicates with a link to the originals.
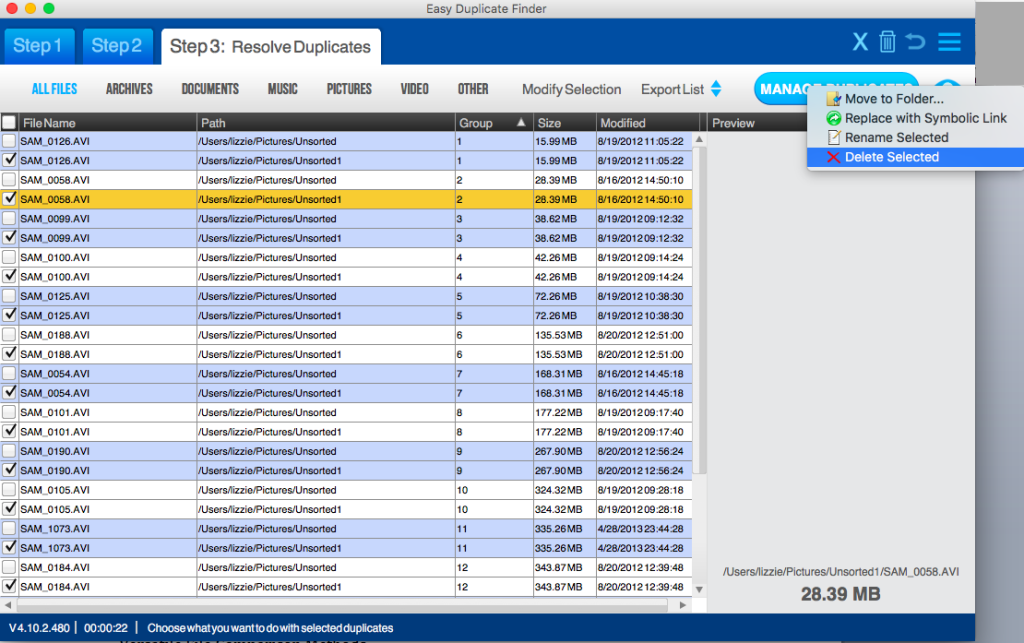
Settings And Options
Easy Duplicate Finder has a lot of duplicate management options. For a start, it gives you a choice of several search algorithms. Some of them, like Checksum comparison or Byte-by-byte comparison, work for all file types. Plus there are special algorithms for music, emails in Outlook and Mac Mail, and an option to find duplicates in Mac Photos app.
In addition to that, Easy Duplicate Finder offers lots of flexibility when it comes to managing files. You can sort files by file type, size and there’s even a Master Mode that lets you compare files against files in a specific folder. If you aren’t sure which files you want to keep and which to delete, simply click on the hamburger menu and select “Open Assistant”. The Assistant will help you make the right choice.
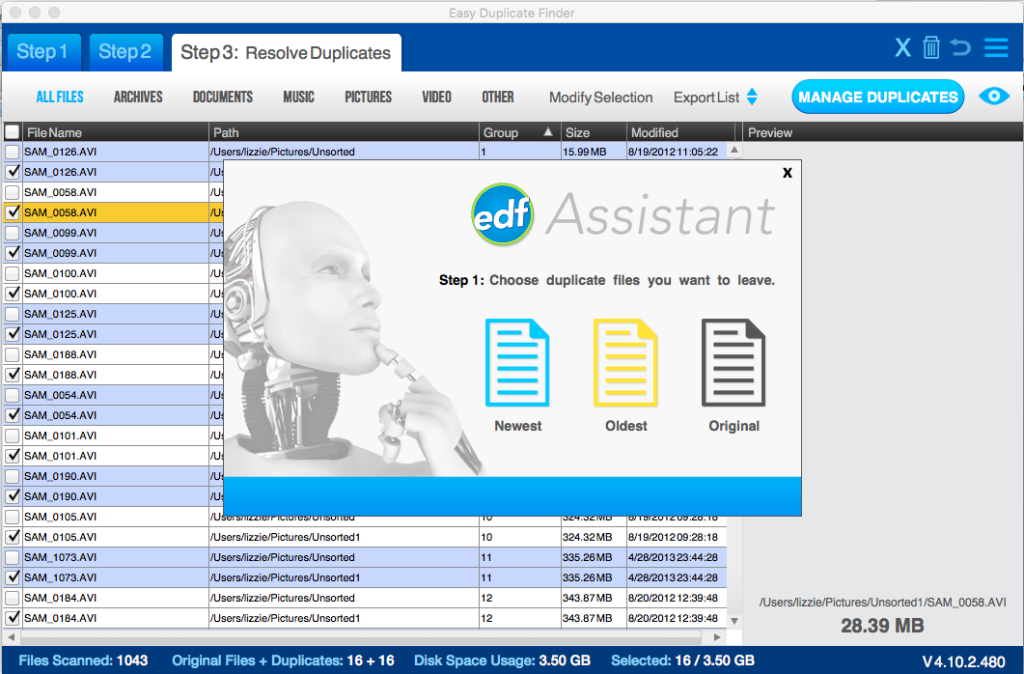
When it comes to deleting duplicate files, Easy Duplicate Finder couldn’t make it any simpler. It’s also really fast. And if you delete anything by accident, there’s an option to undo that. Just make sure you don’t close Easy Duplicate Finder before you decide to undo any deletions because then you’ll need to find a file recovery program.
Bottom Line
We tested Easy Duplicate Finder and found it to be the most powerful, accurate and intuitive duplicate finder for both Windows and Mac. If you have a large hard drive and work with a lot of files, it’s a must-have file management app.


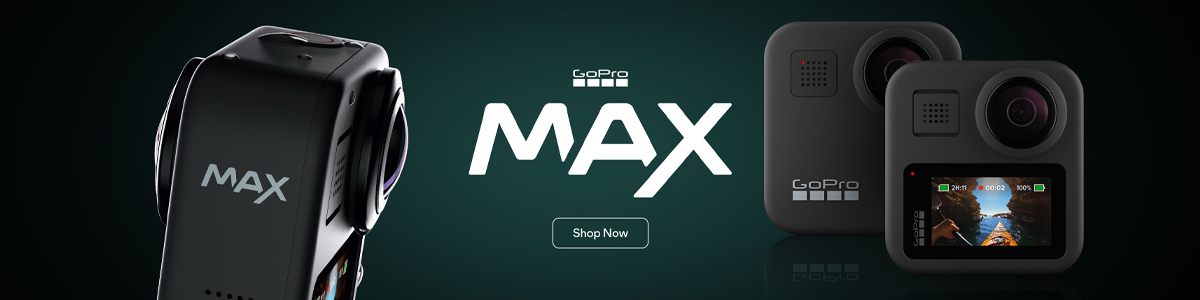



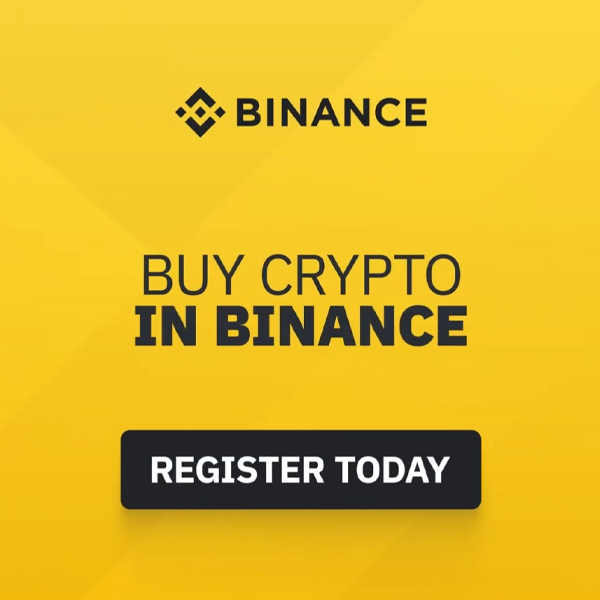





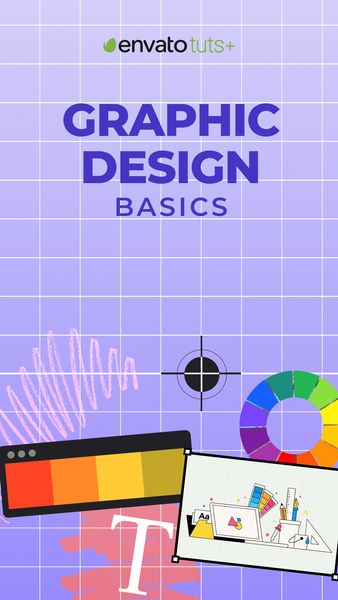
 © 2024
© 2024
1 Comment