Google Chrome Not Working On Mac Catalina: 4 Steps To Fix It
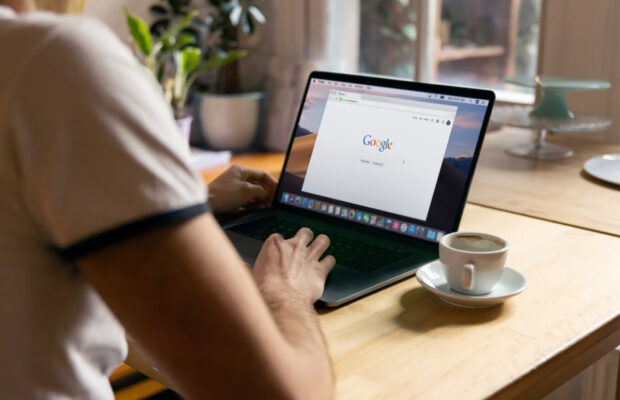
Are you experiencing issues with Google Chrome on your Mac? Don’t worry, you’re not alone! Many Mac users have reported running into problems when trying to use Google Chrome.
Fortunately, there are a few simple steps you can take to troubleshoot and fix common Chrome issues on your Mac.
Step 1: Update Your Operating System & Chrome Browser
The first step in fixing any issue with Google Chrome is making sure that all of your software is up-to-date. Apple frequently releases updates for macOS, while Google regularly updates its Chrome web browser. Outdated software can slow down your web browsing experience or even cause certain features to stop working altogether. To make sure both macOS and Google Chrome are running the latest version available, follow these steps:
- Click on the icon in the top left corner of your screen to open the Apple menu.
- Select ‘System Preferences’ from this menu, then choose the ‘Software Update’ option.
- If there are any available updates for macOS, click ‘Install Now’ and wait for them to finish downloading and installing before moving on to the next step.
- Open your Chrome browser and type ‘chrome://settings/help’ into the address bar at the top of the window.
- A new page will appear which will tell you if there’s an update for Google Chrome available. If so, click ‘Update’ or ‘Restart’ (depending on whether you’re already running the latest version).
Step 2: Clear Your Browser History & Cache Files
When trying to fix any kind of issue with a website or application such as Google Chrome, it’s often helpful to clear out any saved data that may be causing conflicts within your browser. To do this on a Mac computer, follow these steps:
- Open up Safari (which comes preinstalled with every Apple device) then select ‘History’ from the menu bar at the top of the screen and click ‘Clear History…’
- In order to ensure that you’ve cleared all cached data from your system, select ‘Safari > Preferences’ in the same menu bar at the top of Safari’s window and click ‘Advanced’. Underneath this tab there should be an option called ‘Show Develop Menu in Menu Bar’ – make sure this box is checked off then close out of Safari completely.
Once you’ve done this, open up Google Chrome again and type chrome://settings/clearBrowserData into its address bar at the top of its window; then select ‘Advanced’ from here in order to access more options such as deleting cookies or cached images/files stored by websites that interfere within your browser – make sure all boxes are checked off here before clicking ‘Clear Data’ at bottom right corner of this window. After a few moments, all saved data should have been removed from both Safari and Google Chrome browsers on your Mac computer!
As far as cookies go, learning how to enable third party cookies on Mac in certain situations is something to consider. Especially in cases when you have to repeat certain things on your browser, such as typing login credentials.
Step 3: Disable Any Extensions & Plugins You May Have Installed
It’s possible that some extensions or plugins installed through either Safari or another third-party application could be the reason behind conflicts within your web browsing experience – particularly if they haven’t been updated recently or aren’t compatible with newer versions of macOS or Google Chrome itself. To check which extensions/plugins are active within your browser environment follow these steps:
- Open up Safari once again (if it isn’t already open) and select ‘Preferences…’ from its menu bar at top right corner then go over onto ‘Extensions’ tab located near bottom left corner here – if there are any installed extensions listed here which could potentially conflict with other applications (such as Google Chrome), uncheck their boxes so that they no longer load automatically whenever opening up Safari itself; alternatively delete them entirely by selecting their name(s) from list then clicking minus sign (-) located directly underneath extension list itself before closing out Preferences window completely afterwards.
- Open up Google Chrome again afterwards then type chrome://extensions into its address bar at top center – any active plugins/extensions installed through this application should now appear here; simply disable each one individually by sliding switch located directly below their icons until it turns grey before continuing onto next plugin thereafter until all have been disabled accordingly!
Step 4: Restart Your Computer & Reopen All Applications
If none of these troubleshooting steps have yielded successful results thus far then it might be worth restarting both computer itself as well as applications currently being used therein order see if problem has been resolved when launching them back up again afterwards; simply save any unsaved work beforehand (if applicable) before shutting down machine via the icon located on the upper left side of the screen – wait a few seconds afterwards until computer has completely powered down before pressing button again so as to power it back up.
Once computer is fully booted up again, open up Safari followed by Google Chrome once more in order to see if any problems have been resolved within browser environment. If everything appears to be functioning correctly then problem should have been fixed without having to resort to any further measures.


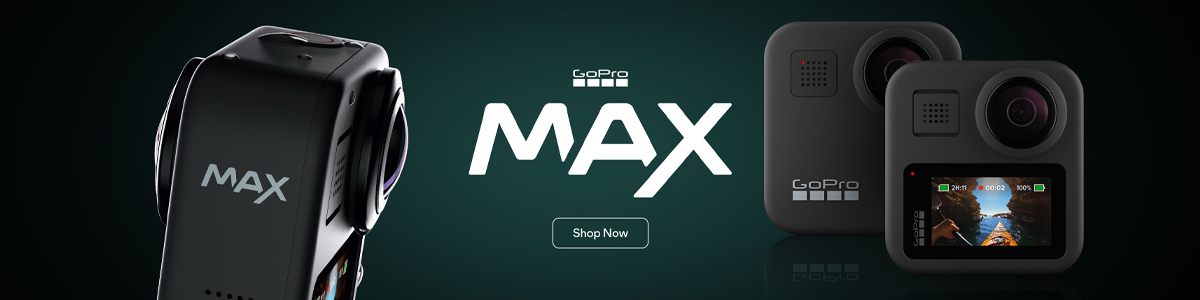

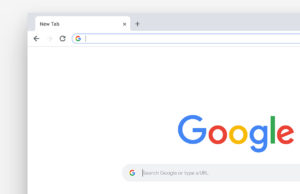
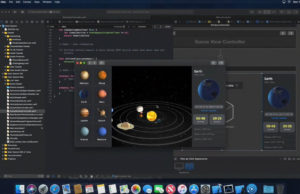
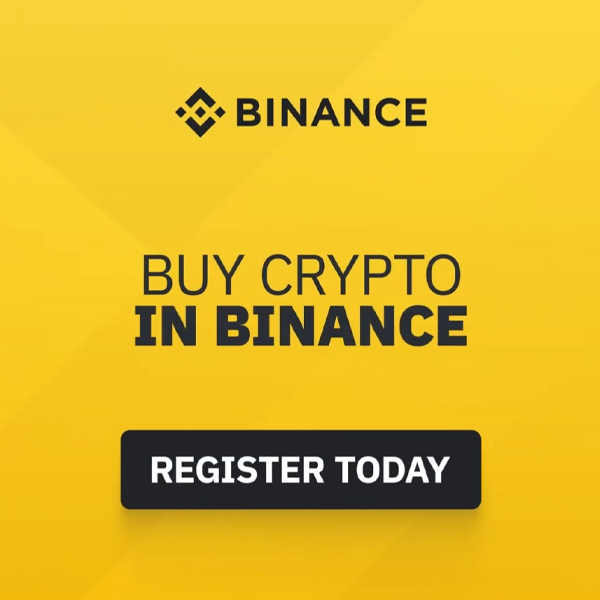





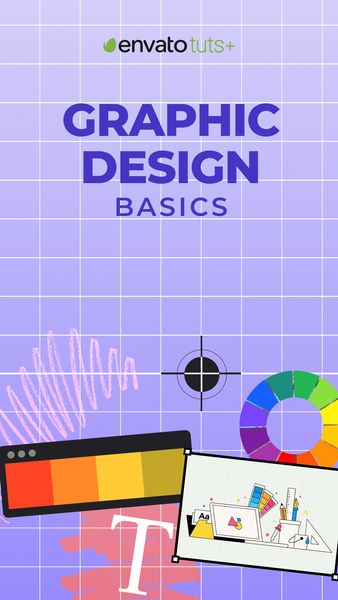
 © 2024
© 2024
0 comments