Stellar Repair For Excel Is a Lifesaver
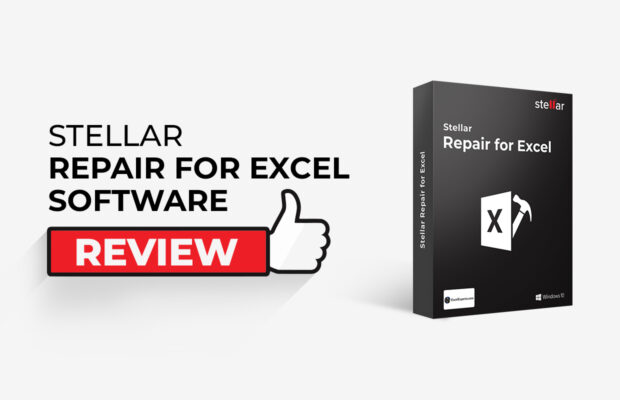
I panicked when I couldn’t access my Excel file containing data I needed to prepare an important presentation lined up for next week. And, I almost went berserk when I realized I hadn’t created backup of the Excel file.
It appears a few entries that I made in the Excel file might have resulted in corruption thus rendering the Excel file inaccessible. I scouted the web to find ways to restore my inaccessible data and came across a few posts with some useful suggestions on recovering a workbook.
I tried implementing a few suggestions to fix the corrupt workbook, including the Excel Open and Repair method and reverting the workbook to the last saved version. Unfortunately, the suggested methods didn’t work for me, and I started searching for an Excel repair software and came across Stellar Repair for Excel.
The software seemed promising, considering that it came from a brand called Stellar with several years of experience in the domain, with positive reviews. But, before giving it a try, I decided to contact the company’s customer support team. I described the Excel issue and asked them if the software could help me get back the inaccessible Excel file data. They didn’t give me any false promises and recommended to try out the demo version of their software.
Without wasting any more time, I downloaded and installed Stellar Repair for Excel trial software from the company’s website. Once installed, I launched the software and a window appeared on the home screen suggesting to add the add-ins.
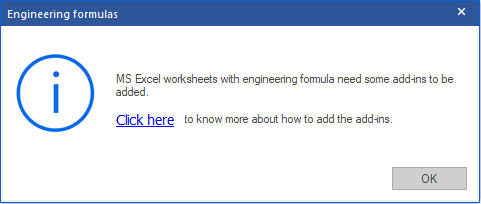
Since my worksheet didn’t have any engineering formulas, I immediately clicked OK. This opened a ‘Select File’ window with Browse and Search options.
Note: For those who have engineering formulas in corrupt Excel file must install the ‘Analysis ToolPak’ as add-in.
I browsed and uploaded my corrupt Excel file.
Note: The software also provides the Search option to look for an excel file in a particular folder. It usually helps in searching your Excel file, if you’re not sure where the file is located.
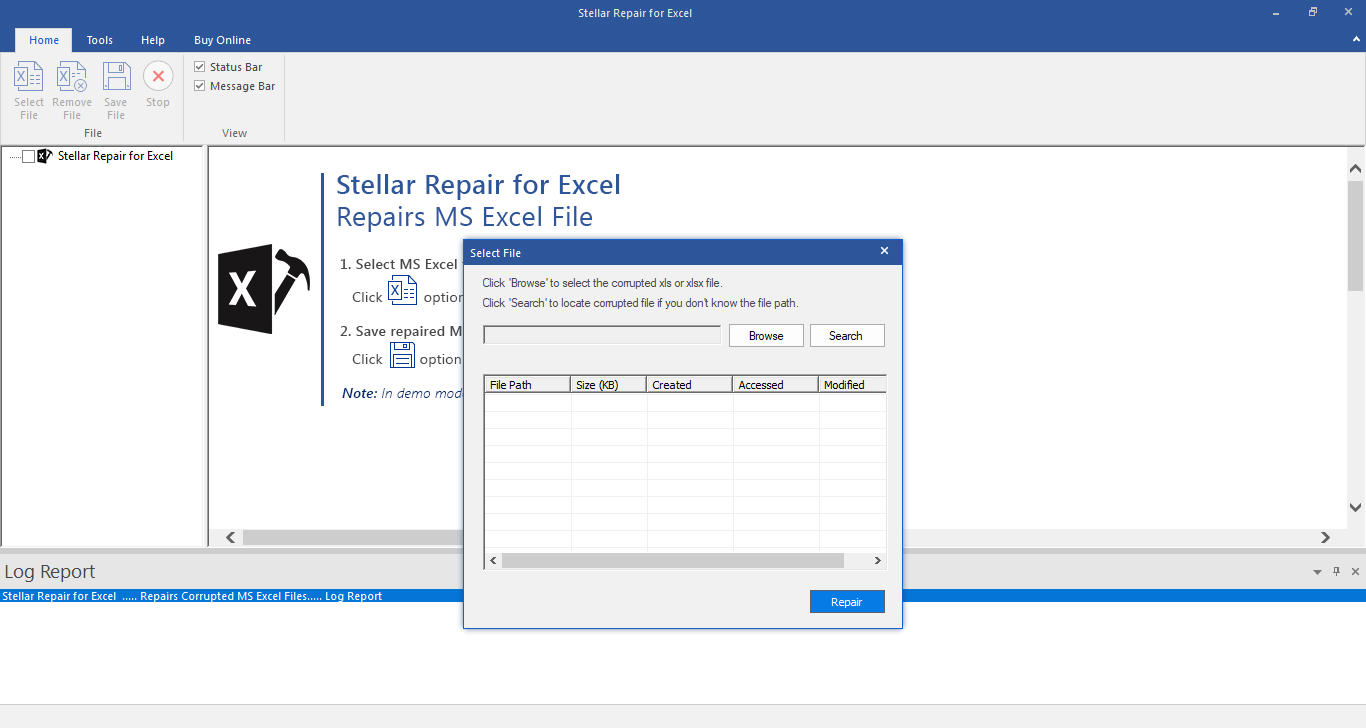
Once uploaded, I clicked the Repair button and waited for the software to do its thing.
After completion of the repairing process, the software displayed a preview of my Excel file and some of its components – the table and cell comments. The preview appeared to me as a snapshot of the Excel file, as I was unable to scroll down the file or click on it. But the fact that I was able to view my inaccessible Excel worksheet gave me a sigh of relief.
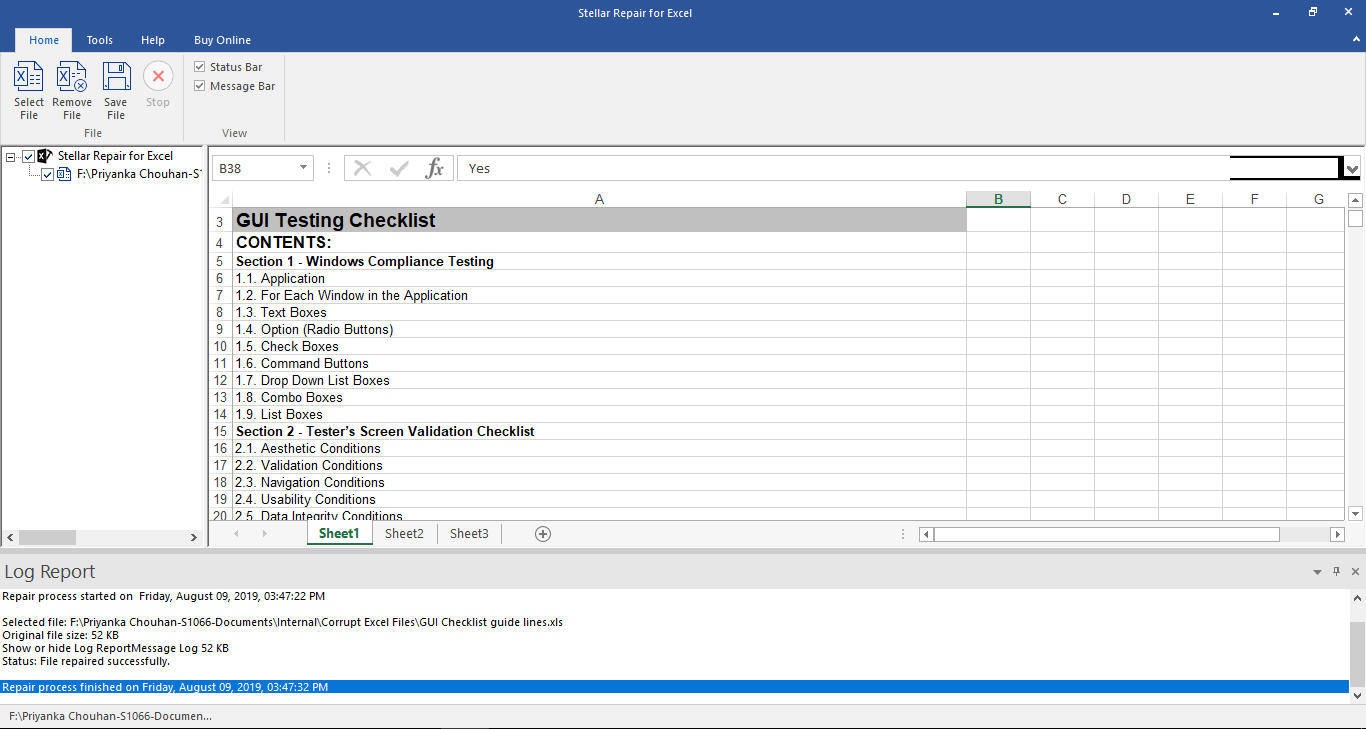
Once satisfied with the preview, I made up my mind to go for the licensed version of the software to save the recoverable Excel data. The software did work for me. I was able to restore my Excel file back to its original specifications without much fuss. Kudos to the team of Stellar for providing such an efficient Excel repair software.
Here are some key features of Stellar Repair for Excel worth considering:
- Repairs all object in Excel files – charts, conditional formatting rules, formulas, etc.
- Recovers worksheets with all the original properties.
- Fixes all common Excel file corruption errors.
- Supports all Excel 2000 to 2019 versions.
My Overall Experience
The trial version of Stellar Repair for Excel allowed me to scan and preview my inaccessible Excel file. I decided to buy the licensed version of the software to save the recovered files and I’m glad to have made such a decision. The Excel file repair software did what it said – it helped me recover everything from my corrupt Excel file and restored everything to a new Excel file.
I would recommend Stellar Repair for Excel to any user who requires a DIY solution to repair and restore corrupt Excel files. The software’s rich and intuitive GUI makes the recovery process a smooth experience for users, especially for novices.


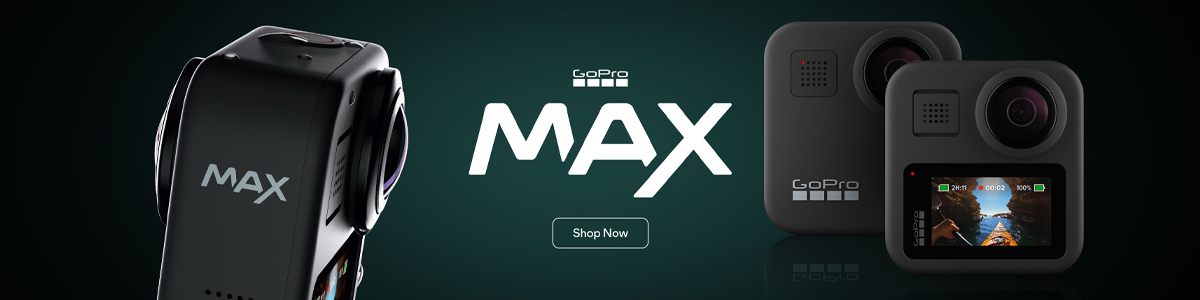

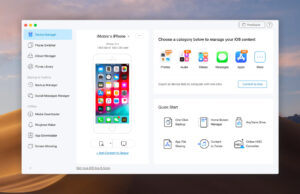
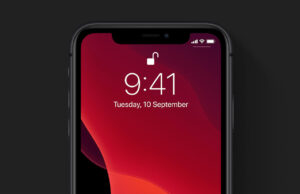
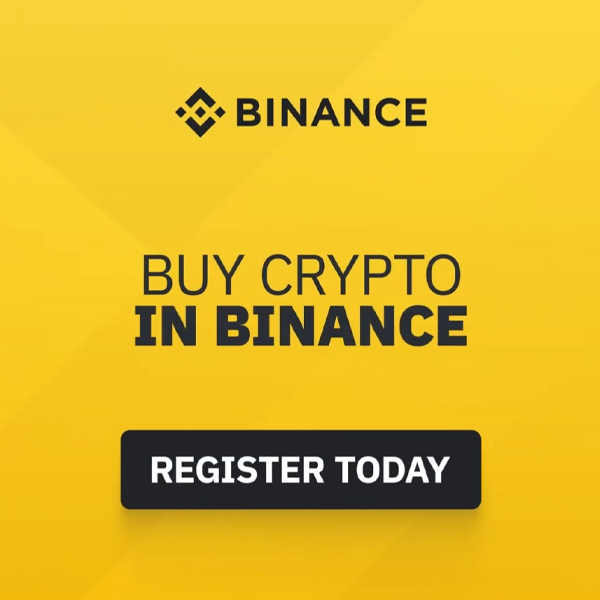





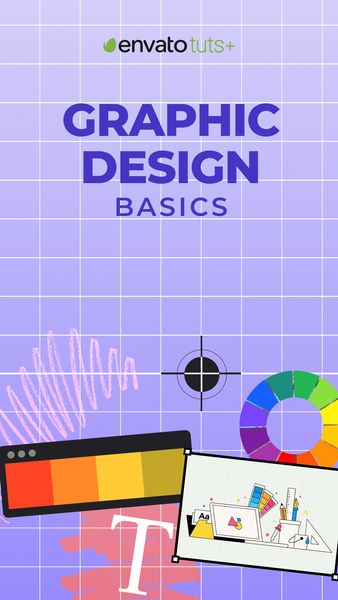
 © 2024
© 2024
0 comments