How To Change How Wifi Networks Are Sorted On The LG G3
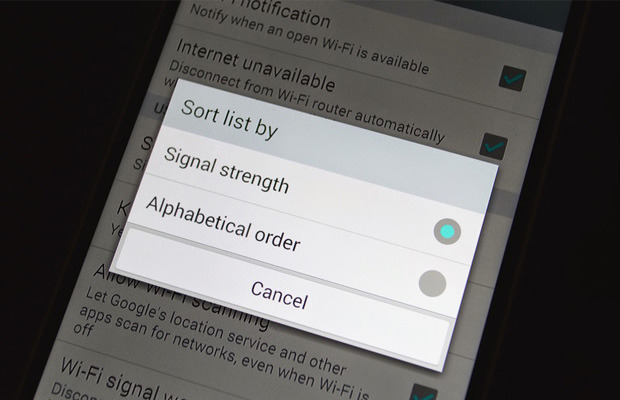
With Wifi being all around us, it can sometimes be tough to sort through the dozens of available networks out there in order to find the right one. Some people resort to odd names for their networks, or just go ahead and add them manually. Thankfully on at least a few different phones you have the option in your settings to choose how to sort available networks when you’re scanning through them.
It’s a quick toggle to hit, but it can make switching between networks all that much easier if you’re in an area dense with networks. Let us show you how to do it.
Why you would want to change the order of your Wifi networks
So you might ask why would you really care about sorting the order of the Wifi networks that appear on your phone. First, when you look at the list of available networks, you will see all the networks that are currently broadcasting their SSID (Service Set IDentifier – the name given to the wireless network) and you will see the signal strength of the wireless connection at your current location. Below this you will see networks that you have previously connected to.
What sorting options are available
The first option available to help you sort your Wifi networks in is by signal strength. With this selected, you will now see the list of available networks in your area with the best signal quality at the top of the list and the worst signal quality right above the list of networks that you have previously connected to.
The second way to sort your networks is by listing them alphabetically. While seeing the list of Wifi networks organized by their names will not help you find the best connection, it will help you find a specific network in a location that might be flooded by other available connections.
In either sorting method you will notice that your old Wifi connections will not be affected at all and will always be sorted in alphabetical order. Keeping old network connections on your phone can be useful if you plan to revisit the locations that house these Wifi networks, but that’s the topic of another how-to altogether.
How to change how Wifi networks are sorted
In the screenshots below, I have used an LG G3 to help walk you through the process. The process is also nearly identical on the Galaxy S5, for what it’s worth, aside from slight changes in the naming of buttons in some cases. Many phones — such as those running a stock version of Android — don’t actually have this feature by default, unfortunately.

1) Navigate to Settings on your phone and select WiFi to view the available wireless connections. With Wifi turned on, you will see a list of the networks that are in your area.
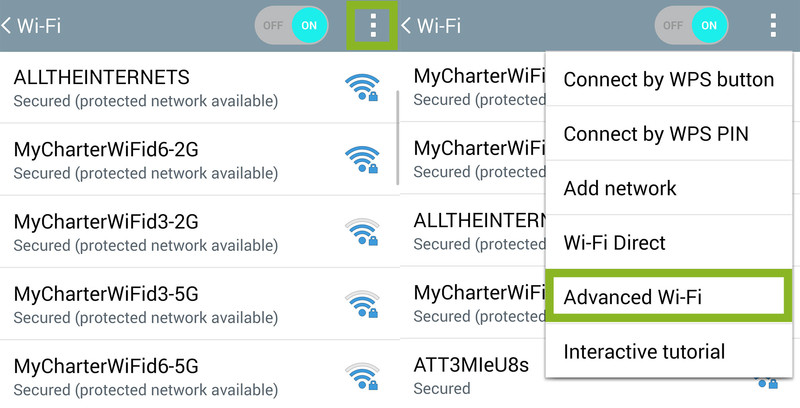
2) Select the Overflow button in the top right corner and you will be greeted with a drop down menu of different Wifi options that allows you to do more advanced networking.
3) Select the Advanced button in the overflow menu (“Advanced Wi-Fi” on the LG G3) and you will taken to another menu that contains the “advanced” Wifi features.
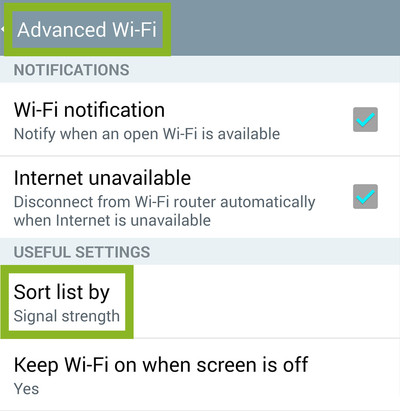
4) Find the Sort by button (“Sort list by” button on the LG G3 under the Useful Settings submenu) and you will have a pop-up appear in the middle of your screen.
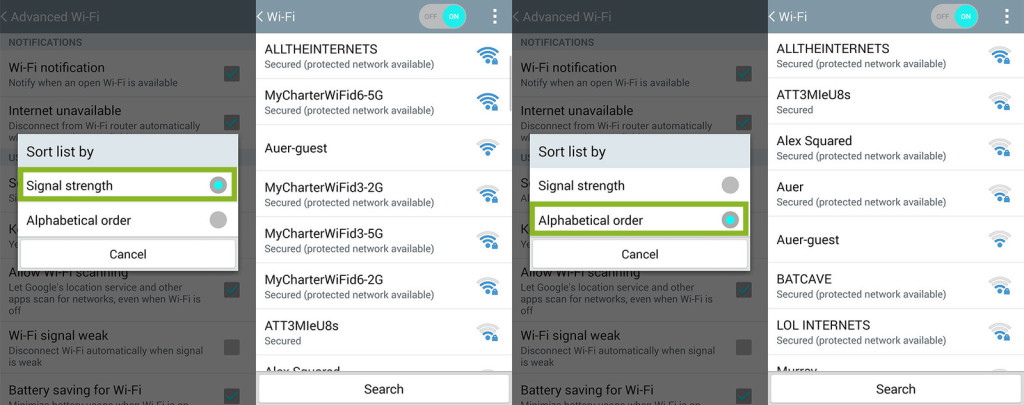
5) In the pop-up you will have the option to sort your available Wifi networks by Signal strength or by Alphabetical order. Now when you navigate back to your list of networks, you will see the change that was made with whichever sorting method you selected.
The ability to change the way different lists are organized is just one of the many beauties of Android. While the process of changing the way Wifi networks are displayed seems like a very simple and not needed ability, for some just being able to customize every little detail on their phones makes the difference between buying an Android phone or another phone on another platform. Additionally, just being able to easily find the best quality network or finding a specifically named network can make all the difference in the difficulty of connecting your phone to the internet.


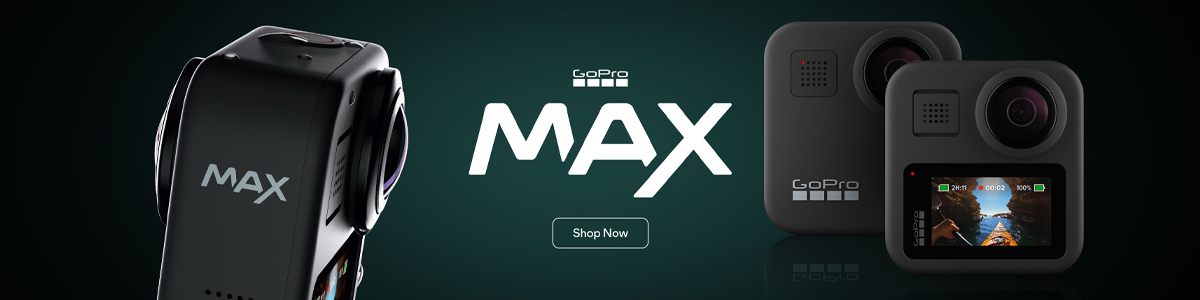
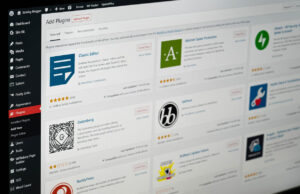

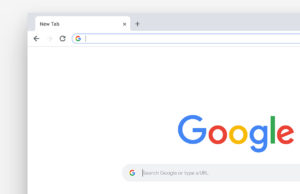
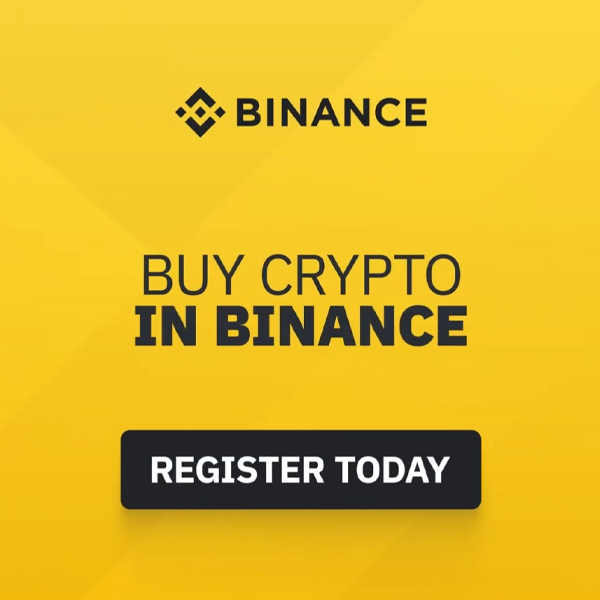





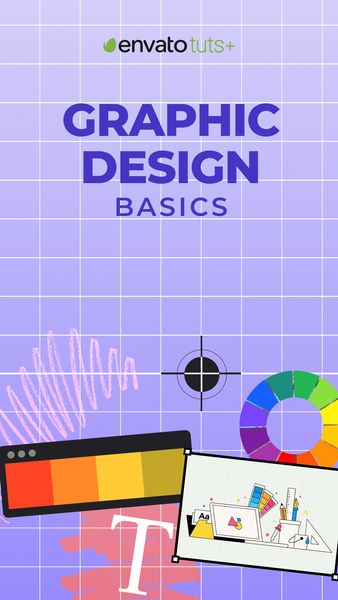
 © 2024
© 2024
0 comments