Windows 10 Duplicate Pictures Management Software

Duplicate photos are two digital images that are identical to each other in every aspect. Though they are typically indistinguishable, sometimes they could have slight variations in terms of different rotations.
Your digital photo collection can become a mess with several GBs of dupes after transferring photos from digital camera, sharing photos with friends and family, using file synchronization and backup software. If this isn’t cared for, it can make your photos
collection untidy. Microsoft is of the view that having identical files not only reduces storage space but also makes it difficult to manage files.
Organizing the images on your hard drive will help you dig out any required image in a flash. Another big advantage is that it will help you save a handsome sum of money as people usually either purchase a new hard drive or subscribe to a cloud storage service once their existing storage space is exhausted.
However, the problem of duplication is not only limited to your photo library. It affects your computer’s health and performance as well. The operating system and applications become slow and often lag due to the unavailability of sufficient disk space to store temporary information. In extreme cases this can lead to errors, crashes and the Blue Screen of Death.
Convenient Solution
Sorcim’s Clone Files Checker (CFC) Duplicate Photo Finder is one of the quickest and convenient solutions out there. It supports Windows 10 and all earlier versions and is always up to the task even whether there is very little duplicated data or there are mounds of duplicate images lying across dozens of directories in the computer..
What’s Special in Clone Files Checker?
- No complexities, easy to use and user friendly appearance
- All duplicate digital image copies are deleted except the original
- Saves invaluable storage space, typically running several GBs
- Figures out number of occurrences of identical images
- One-click instant clean-up feature
- Supports cleaning internal and external hard disks, USB flash drive & SD cards
- Availability of image preview feature
- Scans entire hard drive swiftly
Step-Wise Instructions
1- Download & Run The Program
Download Clone Files Checker from http://www.clonefileschecker.com. Now run the setup file to install it. Once installation is complete, launch the program.
2- Specify Folders To Scan
On the left corner of the screen there will be a text box consisting of two different tabs – Include to Scan and Exclude from Scan.
Add up all the drives and folders on your laptop that contain digital photos to the “Include to Scan” list box. There isn’t any set limit for the number of folders you can odd, so you can odd as many as there are. Here we list out the most common paths people use to save their images folders.
- C:\Users\Public\Pictures\
- C:\Users\USER_NAME_HERE\Pictures\
3- Customize & Start The Scan
By choosing to scan only image files you choose to minimize the scan time. You can, however, command this Windows 10 duplicate file finder utility to scan all file types such as videos, documents and archives. Choose the “Custom” option under Search Options and then select the “Images” check box.
Now you’re good to go. Begin the scan by clicking the green colored “Start Scan” button. Wait for the results to be compiled and they will be displayed shortly.
4- Choose A Cleaning Mode
You’ve got two options for the Cleanup namely-
- Quick-Fix: Automatically takes user specified action on all duplicates. Choose whether to retain newest or oldest copies
- Review & Fix: Scan results will be processed and grouped in a list box so that user can give different commands for different sets of dupes
5- Take An Action
- Permanently Delete with / without Backup: Choose this option if you want to delete your duplicate images without moving them to the Recycle Bin. As a default, Clone Files Checker creates a compressed backup to restore them at a later time, if required
- Move to Recycle Bin: Sends all duplicates to the Recycle Bin so that you can review them later if you need to do so
- Move to a New Folder: Moves all dupes to a single folder. You will specify either an existing folder or a new one and all the dupes will be moved to that folder at once.


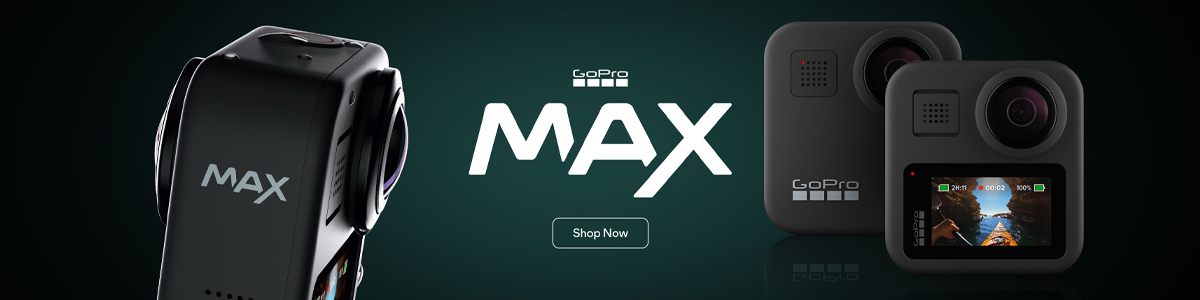


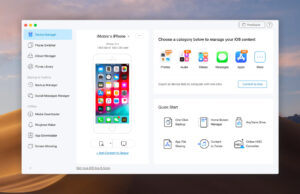
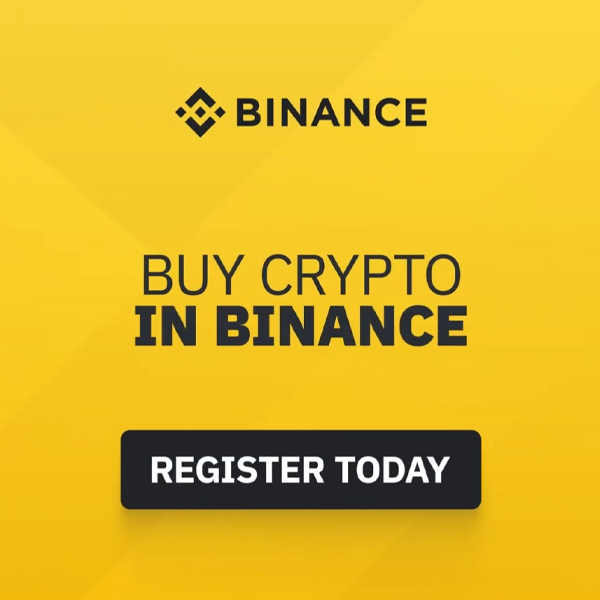





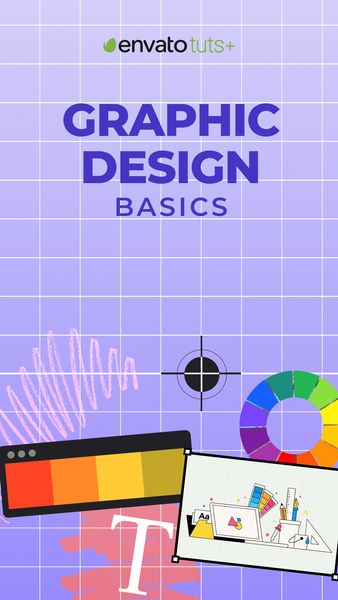
 © 2024
© 2024
0 comments